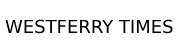Google has officially rolled out the Android 15 operating system for eligible Pixel devices, introducing several new features, including a standout addition called Private Space. This innovative feature offers users a secure area within their app drawer specifically designed for hiding sensitive applications and files.
What Is private space?
Private Space functions as a dedicated section on your Pixel phone that uses a separate user profile to conceal apps, files, and media. When activated, it acts as a protective layer, ensuring that sensitive content remains hidden from prying eyes. Apps stored within Private Space are invisible in the regular app list, recent app views, settings, or notifications. This allows users to safeguard their private information more effectively.
While Private Space offers enhanced privacy, it does have its limitations. For instance, apps stored within this protected space cannot run in the background, meaning users will need to open them manually each time they want to use them. Additionally, if you decide to switch to a new device, you will have to set up Private Space from scratch, which may be inconvenient for some users. Nonetheless, this feature is a welcomed enhancement for Android users, especially when compared to similar functionalities offered by other manufacturers like Samsung.
How to set up private space in android 15
Setting up Private Space on your Pixel device is a straightforward process. Here’s how to do it:
- Open Settings: Begin by launching the Settings app on your Pixel phone.
- Select Security and Privacy: Scroll down and choose the “Security and Privacy” option.
- Access Private Space: Within this menu, tap on the newly added “Private Space” option in the Privacy section.
- Authenticate: Google will prompt you to authenticate your identity using your device lock. Complete the authentication process.
- Read Feature Details: After successful authentication, a new page will appear detailing the Private Space feature.
- Initiate Setup: Tap on “Set up” located at the bottom right corner of the screen, and follow the on-screen instructions.
- Sign In: You will be prompted to sign in to the Google account you wish to associate with Private Space. Alternatively, you can create a new Google account at this stage.
- Choose Authentication Method: After signing in, you will be asked whether you want to use your existing screen lock or opt for a new authentication method to unlock Private Space.
- Complete Setup: Once you’ve selected your preferred method, tap on “Done” to finalize the setup process.
How to access private space
Once Private Space is set up, accessing it is equally easy. Here’s how:
- Open App Drawer: Navigate to the bottom of the App Drawer on your Pixel device.
- Tap on the Private Tab: Locate and tap on the new “Private” tab.
- Authenticate: Use your chosen authentication method to unlock this dedicated space.
- Lock Private Space: To secure your Private Space, tap the “Lock” button that appears in the top left corner of the new space.
It’s important to note that Private Space will remain accessible until you either lock your device or manually tap the Lock button.
With the introduction of Private Space in Android 15, Google is taking significant steps toward enhancing user privacy on Pixel devices. While the feature has its limitations, its ability to create a secure environment for sensitive apps and files is a valuable addition for users concerned about privacy. Whether you’re hiding personal apps, sensitive documents, or other media, Private Space provides a straightforward solution for managing your private information. As Android continues to evolve, features like these will likely play a crucial role in maintaining user trust and satisfaction in an increasingly digital world.